来源:小编 更新:2025-02-02 12:27:53
用手机看
亲爱的游戏迷们,你是否曾在游戏中捕捉到那些让人热血沸腾的瞬间,却苦于无法永久保存?别急,今天我要给你揭秘游戏内部录屏的奥秘,让你轻松成为游戏视频制作达人!
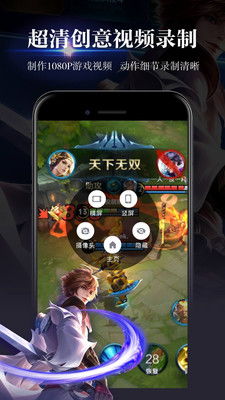
你知道吗?许多游戏都内置了录屏功能,让你在享受游戏的同时,还能轻松记录下那些精彩瞬间。下面,我就以《最终幻想14》(FF14)为例,带你领略游戏内部录屏的魅力。
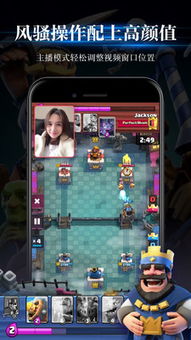
FF14提供了两种录屏方式,让你随心所欲地记录游戏过程。
/gpose 命令:激活Gpose相机模式,拍照和录制两不误。只需键入/gpose激活Gpose界面,单击录制按钮即可开始录制。
/actionrecord 命令:记录你的角色动作,保存为视频文件。键入/actionrecord start开始录制,键入/actionrecord stop停止录制。

FF14还允许你自定义录屏设置,包括分辨率、比特率、帧率、音频来源等,让你轻松打造个性化的游戏视频。
启用录屏功能:进入游戏主菜单,选择系统配置>其他设置,在录屏选项中勾选启用录屏。
自定义录屏设置:在录屏选项中,你可以根据自己的需求调整分辨率、比特率、帧率、音频来源等参数。
开始录屏:按下默认热键组合Ctrl Alt F2开始录屏,再次按下此组合键可停止录屏。
查看录像:录像将保存在Documents>My Games>FINAL FANTASY XIV - A Realm Reborn>screenshots文件夹中。
除了游戏内置录屏功能,你还可以选择使用第三方软件进行游戏外部录屏,让你的游戏视频更加专业。
OBS Studio是一款免费且开源的录屏软件,功能强大,适合专业玩家和内容创作者。以下是使用OBS Studio录制游戏的步骤:
安装OBS Studio:访问OBS官网,下载并安装软件。
设置录屏:打开OBS,创建一个新的场景,添加游戏捕获源,选择要录制的游戏,在设置中调整视频质量、帧率等参数。
开始录制:按下REC按钮开始录制,录制完成后按下STOP按钮结束录制。
如果你使用的是Windows 10系统,那么Xbox Game Bar将是你的不二之选。以下是使用Xbox Game Bar录制游戏的步骤:
开启Xbox Game Bar:在Windows 10系统中,只需按下WinG键启动Xbox Game Bar。
设置保存目录和快捷方式:在设置中,你可以设置默认保存目录,以及视频录制的快捷方式。
想要录制出高质量的游戏视频,以下技巧你不可不知:
选择合适的录屏软件:根据你的需求和预算,选择一款合适的录屏软件。
调整视频参数:在录制过程中,根据实际情况调整视频参数,如分辨率、帧率、比特率等。
优化游戏设置:在录制游戏时,适当降低游戏设置,以减少卡顿和延迟。
使用麦克风:使用麦克风录制游戏声音,让你的游戏视频更具感染力。
游戏录屏,让每一个精彩瞬间都成为永恒。快来尝试一下吧,相信你一定会爱上这项有趣的活动!